Creating Change Requests
Contents
Method One: Creating a Change Request before performing a transfer
Method Two: Creating a Change Request while performing a transfer
A change request is the definition of a change made to the source code managed by Deltanji. It specifies the object versions modified to implement the change and the reason for the change. It therefore provides a record of which object versions have been changed in connection with any one task.
Whenever new versions of objects are created in your Deltanji environment they must be assigned to a change request. New versions are generally created at checkout. There are two commonly used methods for assigning them to a change request:
- The first method is to create the change request before adding objects and then performing the checkout of the whole change request. This is useful when you have already identified the multiple objects you need to check out as part of the change request.
- The second is to initiate an object checkout and then create the change request during the checkout. This is the easiest method when working on just one object, though more objects can be added to the change request at any time if needed.
Method One: Creating a Change Request before performing a transfer

1. From the menu bar, choose Change Request -> New. A dialog will appear:
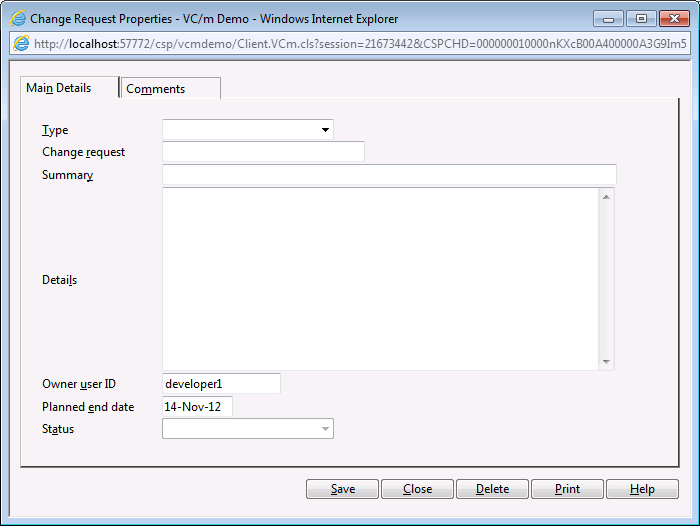
2. Fill in the dialog fields as required.
- Type
- The change request type. These are defined by the system manager upon installation. Change request types may include, for example, DEV for development work or BUG for patching work.
- Change request (code)
- This is a unique identifier for the change request. It is common to leave this field blank, because doing so will allow Deltanji to generate a change request code automatically using rules specified on the change request type definition. If manually entered, a change request code needs to conform to naming conventions.
- Summary
- A short description of the change.
- Details
- A longer description of the change. In contrast to the Comments field (see below) this field is intended to hold information suitable for publishing to end users, for example in release notes).
- Owner User ID
- The User ID of the user who will be responsible for the change request.
- Planned end date
- The date by which the changes are expected to be completed. This field can be used when generating the change request summary report.
- Status
- The status of the change request. This field will be grayed out if the change request type does not have any status codes defined.
- Comments
- This field on the second tab can hold further comments about the change request. In contrast to the Details field (see above) this field is intended to hold internal information that will not be published to end users of the application code. The label on this tab will be bold if the Comments field contains any text.
3. Click Save. If a change request ID was left undefined, one will be automatically generated now. Click Close.
4. View your new change request in a Change Requests folder in the folders panel, either the top-level one or one beneath a location (typically, the location from
which you want to transfer). If you can't see your new change request, try amending
the selection criteria. In particular, note that an empty change request won't be visible unless the
Show empty change requests filter button  is depressed.
is depressed.
5. Add objects to the change request.
6. When the change request contains the necessary objects, initiate a transfer of the change request.
Method Two: Creating a Change Request while performing a transfer

1. Begin by initiating a transfer. You will be presented with a transfer dialog looking like this:
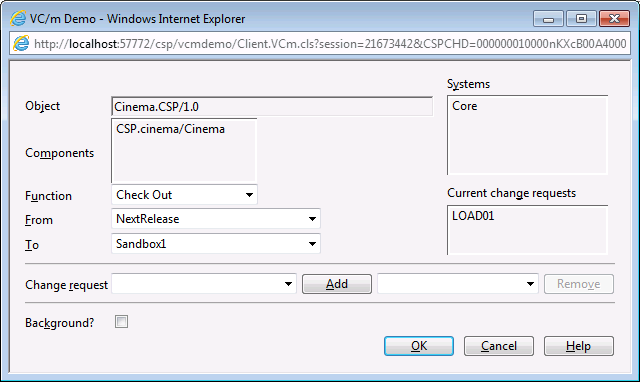
2. From the Change request drop-down box, select the desired change request type from the lower section of the list, then click on the Add button. The change request details dialog will open with the Type field already populated with your choice.
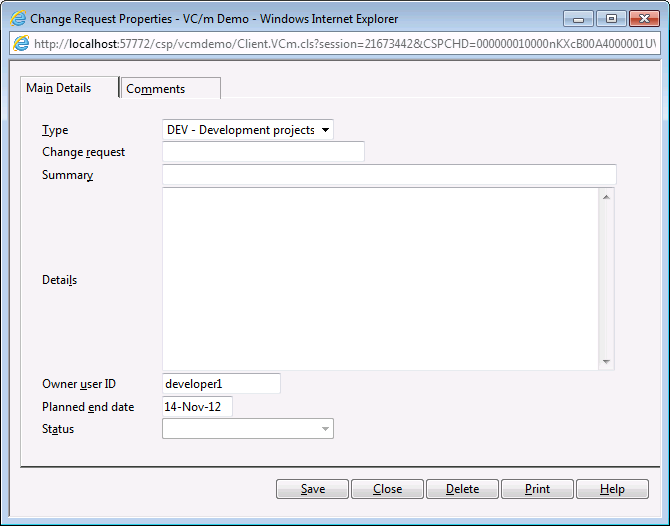
3. Fill in the dialog fields as required. See Method One above for details of the fields.
4. Click Save. If a change request ID was left undefined, one will be automatically generated now. Click Close to return to the transfer dialog where the new change request will have been added to the list of those that the object is to be be added to.
5. Click OK on the transfer dialog. The object will be added to the change request and the transfer, if valid, will complete.
See Also: Initiating a Transfer, The Transfer Dialog