Configure Web Server
The Deltanji Portal is accessed via a web browser. A web server must be configured to host this interface.
InterSystems Platforms
The installation script run in the previous step will have created a default CSP Application for Deltanji however you may wish to review this to ensure it meets the security and configuration requirements of your own particular environment.
You will also need to configure the CSP Web Gateway to provide a longer connection timeout.

Depending on your platform version, your screens may differ from the examples given below.
1. In the Management Portal locate the Web Application named /deltanji.
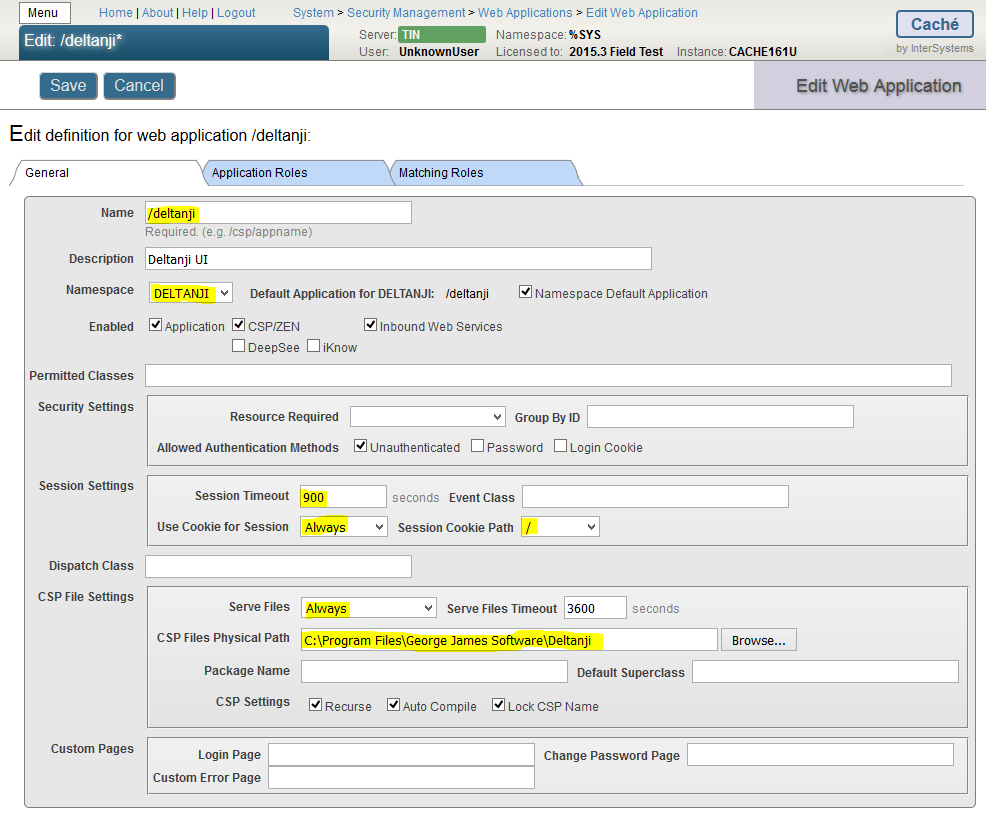
The Session Timeout field value controls the period after which an inactive user will be logged out of the Deltanji web browser. You may wish to increase this beyond its 900-second default.
2. If you are installing on HealthShare, or if your Caché or Ensemble instance was installed with Normal or Locked Down security (rather than with Minimal security), anonymous (Unauthenticated) access to the Deltanji web interface will not be possible. Read the additional instructions here to adjust the security settings of the Web Application. If you are unsure whether this is necessary, use the Management Portal to review the profile of the user named UnknownUser. If that user holds the %All role your installation probably opted for Minimal security, so the additional steps in the link above won't be needed.
3. In the CSP Web Gateway Management console for the CSP-enabled web server that will host the Deltanji browser interface, copy the existing Server Access definition to create a new one called "Deltanji" (for example). Give this connection a large Server Response Timeout (e.g. 1800 seconds). This is necessary because some operations performed in the Deltanji Portal may take a long time to complete and return their results.
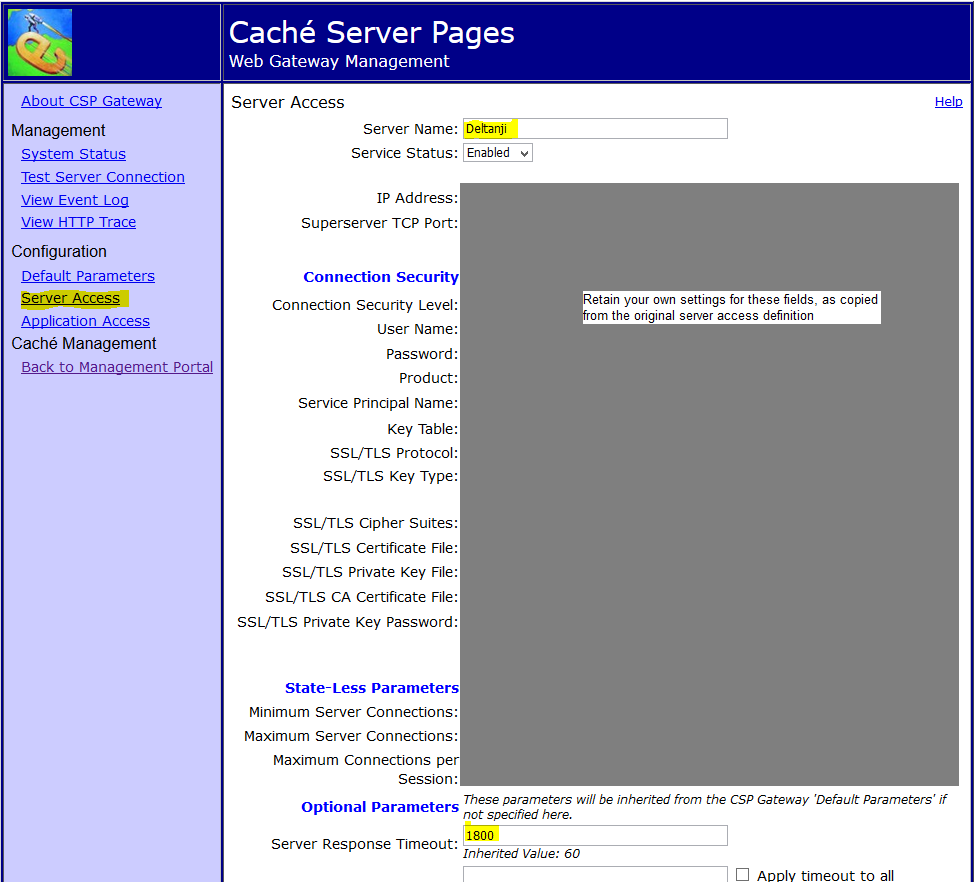
4. Under Application Access create a definition for the /deltanji application, directing it to use the Deltanji server definition in order to benefit from the extended timeout.
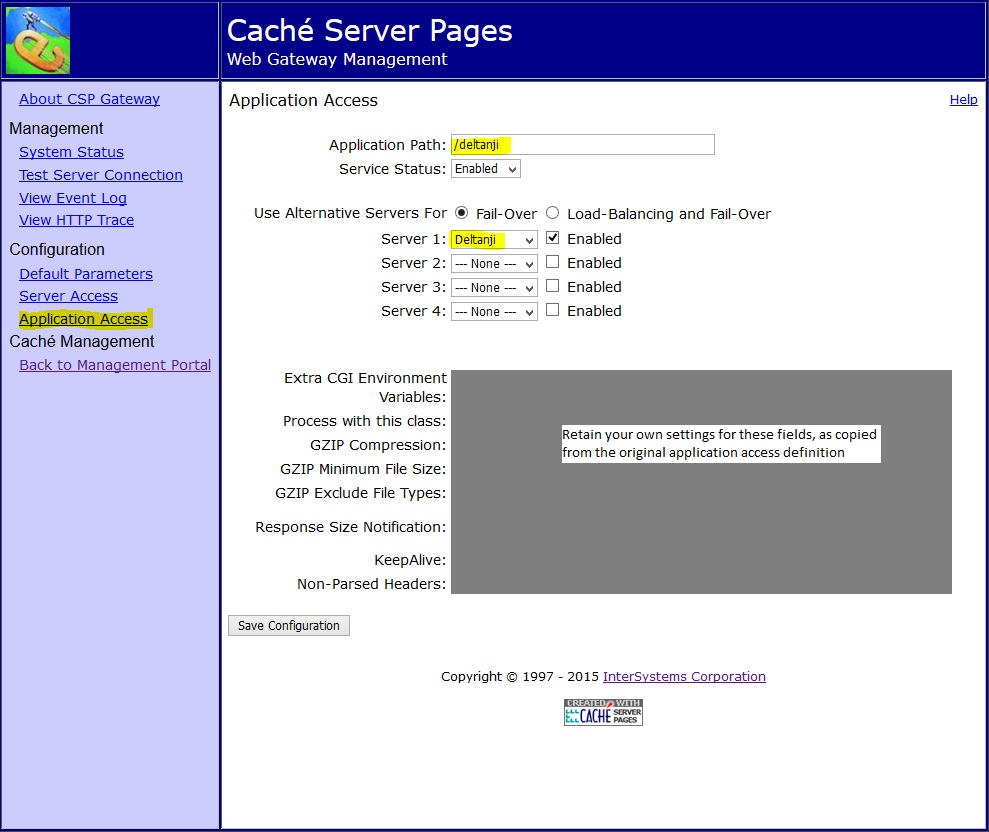
5. Test the configuration by using a supported web browser to visit /deltanji/default.htm at the web server. For example, if your platform is Windows and you plan to access Deltanji via the Apache instance installed by InterSystems for system management, the following URL may work on the server desktop: http://localhost:57772/deltanji/default.htm
6. When the Deltanji launch page appears, click the "Launch" button. This should launch the Deltanji Portal in a new browser window or tab. You may close the original page.
7.
Log in with the username that was reported onscreen when you ran %vcins earlier.
If you do not
have a record of this, run the following command in the DELTANJI namespace to
discover the
username: w $$username^%vcins.
- EITHER you have already configured Deltanji to use InterSystems authentication. You will be prompted to log in with InterSystems credentials.
- OR you are using Deltanji's native authentication facilities. A Deltanji login window will pop up. The initial username has no password, so leave that field empty and click OK.
8. Next, if your Deltanji license includes the Production component driver then follow the steps here to configure the Production Client integration.
9. You can now start getting to know the interface and configuring Deltanji.
GT.M or YottaDB
To configure a web server for Deltanji running on GT.M contact support@georgejames.com for instructions.
Next Step
Next, start working with Deltanji.