Beyond Compare Tips and Tricks
Beyond Compare contains a lot of useful features. Here are some that we've found particularly handy.
Customizing how differences are displayed
Filter how differences are displayed by using the following buttons on the toolbar:
 - Show the complete contents of both files
- Show the complete contents of both files
 - Show only the differences between the two files
- Show only the differences between the two files
 - Show only the parts of the two files that are the same
- Show only the parts of the two files that are the same
Toggle whether or not some of lines of context should be displayed around differences
when the 'Show Diffs' filter is selected by using the this button on the toolbar:

Saving a Session
Sessions can be saved in Beyond Compare so that you can access them without having to navigate through the Deltanji interface to begin the session over.

1. After having begun your session by using the 'Compare' option in Deltanji, choose File -> Save from the menu bar in Beyond Compare.
A small dialog should open with a folder tree. We would recommend that you create a subfolder called 'Deltanji' and save your session with an descriptive name. The screenshot below gives an example.
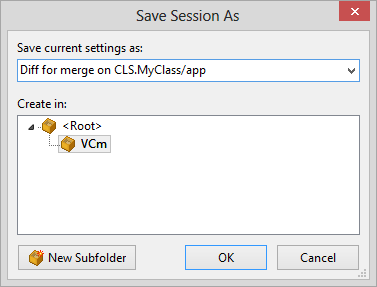
Setting a monospace font
It is recommended that you set a monospace font for listing folders in Beyond Compare. This makes it easier to view and find the object versions you want to find in the Beyond Compare interface.

1. From the menu bar in Beyond Compare, choose Tools -> Options
2. In the dialog that opens, select Folder Views -> Display from the navigation tree.
3. Uncheck the 'Use system' checkbox' and press the 'Font...' button.
4. Choose a monospace font such as Courier New or Consolas and press OK.
Setting rules for ignoring particular differences
Some files contain data that is likely to differ between two versions, even if no changes have been made. A good example is the CLS component which contains an export timestamp and a checksum. These will differ between two CLS components, even if their class definitions are identical. Things like this can be distracting when comparing files, so Beyond Compare gives you the option of setting rules to ignore certain differences.

1. Open up a session comparing two components. For this example, we are going to compare a CLS component and its direct descendent.
2. With the two documents side-by-side, choose File -> Session Settings from the menu bar.
3. On the 'Importance' tab, click on the 'Edit Grammer...' button, and on the dialog that opens, click on the first 'New...' button.
4. On the next dialog, select the 'Delimited' category and enter your 'Text from' and 'to'. The screenshot below shows settings that ignore the export timestamp that is generated in a CLS component.
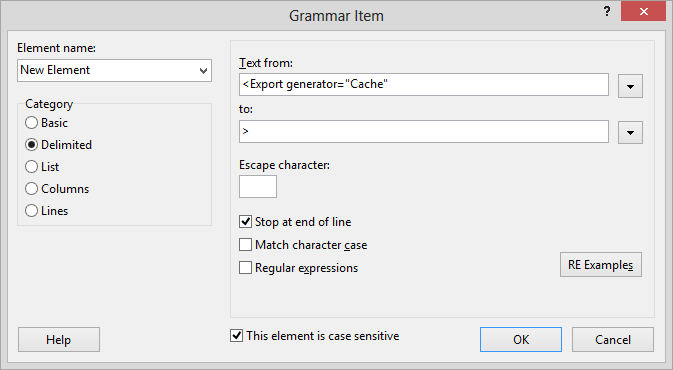
5. Click OK on the dialog, and OK on the dialog underneath. The 'Session Settings' dialog should remain. Here, uncheck the new grammar element you just created (this changes it from Important to Unimportant).
6. Optional: Before clicking OK on the Session Settings dialog, you can save the rule as a default for all new sessions but changing the value of the select box from 'Use for this view only' to 'Also update session defaults'
See Also: Concurrent Development: Merging Branches, Comparing Two Object Versions, Configuring Beyond Compare, Scooter Software: Beyond Compare